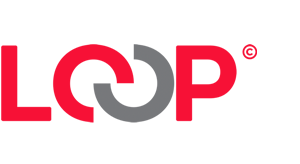PowerPoint’i Kolayca Word’e Dönüştürün
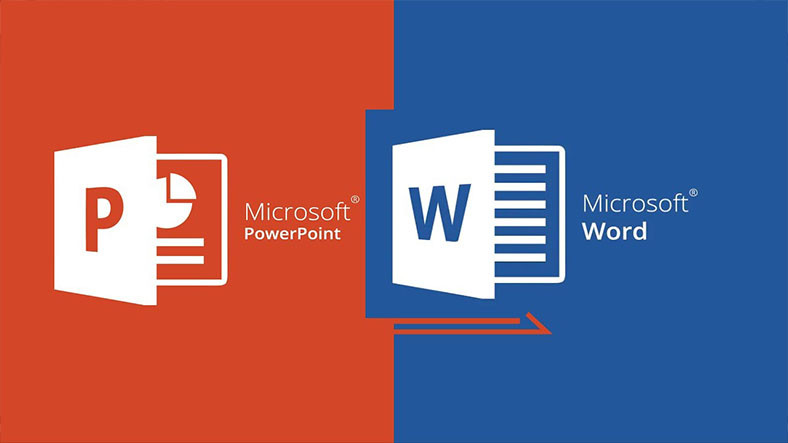
Sunum içeriklerinin kolayca düzenlenmesi ve dağıtılması için PowerPoint’i Word’e dönüştürün
Microsoft PowerPoint, sunum oluşturmak için yararlı bir araçtır ve PowerPoint’i Microsoft Word’e dönüştürmek de yararlıdır. PowerPoint sununuzu iş gereksinimleri için bir broşür veya poster gibi yararlı bir şeye dönüştürmek için Word’ün gelişmiş düzenleme araçlarını kullanmanızı sağlar.
PPT’yi Word’e dönüştürmek, slayt içeriğinizi bir Microsoft Word belgesine DÖNÜŞTÜRMEZ. PowerPoint’i Word’e dönüştürürken beş dinleyici notu seçeneğini anlamanız gerekir:
• Slaytların yanındaki notlar
• Slaytların yanındaki boş satırlar
• Slaytların altındaki notlar
• Slaytların altındaki boş satırlar
• Yalnızca anahat
Metin kutuları, şekiller, SmartArt grafikleri vb. gibi slayt içeriğinizi yerel bir Word belgesine dönüştürmek için bilgilerinizi manuel olarak, slaytlar halinde kopyalayıp yapıştırmanız gerekir.
Aşağıda, PowerPoint slaytlarınızı Word’e dönüştürmek için farklı yöntemler bulacaksınız, ardından en iyi yolu seçin.
Bir yan not olarak, slaytlarınızı PDF dosya biçimine dönüştürmek için PowerPoint sununuzu PDF dosya biçiminde kaydetmeniz gerekir ve önce PowerPoint sununuzu bir Word belgesine dönüştürmeniz GEREKMEZ.
PowerPoint’i Word’e Dönüştür (Yalnızca Konuşmacı Notları)
Slaytlarınızı Microsoft Word’e benzer şekilde dışa aktarabilir, slaytlarınızı küçük resimler olarak bir tablonun içine gömebilir ve dinleyici notunuzu biçimlendirmek için tabloyu değiştirebilirsiniz.
Küçük resim olmadan PowerPoint konuşmacı notlarını Word’e nasıl dönüştürebilirim? PowerPoint notlarını yazdırabilirsiniz.
Windows’ta PowerPoint’i Word’e Dönüştürme
PowerPoint’i Word doc veya Docx dosyalarına dönüştürmek için Microsoft PowerPoint’in kendisini kullanabilirsiniz. PowerPoint’i Word biçimine dışa aktarmak için PowerPoint’in dışa aktarma işlevini kullanabilirsiniz. Bu özellik, yazdıracağınız dinleyici notları oluşturmanıza ve düzenlemenize yardımcı olur, ancak Word’de bir PowerPoint sunumunun dosya sürümünü düzenlemek istediğinizde de kullanabilirsiniz.
PowerPoint slaytlarınızı Microsoft Word bildirilerine dönüştürün
Adımlar aşağıdaki gibidir:
• PowerPoint dosyanızı Windows cihazınızda açın.
• PowerPoint menü çubuğunun sol üst köşesindeki “Dosya” sekmesini seçin.
• Bir sonraki ekranda sol panelden “Dışa Aktar” seçeneğine tıklayın
• “Dışa Aktar” menüsündeki seçeneklerden “Bilgi Notları Oluştur”u seçin.
• Ardından, ekranın sağ tarafındaki “Hikaye Oluştur” düğmesine tıklayın.
• “Microsoft Word’e Gönder” açılır penceresi açılacaktır. Seçeneklerden istediğiniz bir sayfa düzenini seçin.
• “Microsoft Word belgesine slayt ekle” altında “Yapıştır” veya “Bağlantıyı yapıştır”ı seçin. “Bağlantıyı yapıştır”ı seçerseniz
•PowerPoint sununuz Word’e gerçek zamanlı olarak yansır. Ancak “Yapıştır”ı seçerseniz, orijinal PowerPoint sunumunu güncelleştirdiyseniz, Word belgeniz değişmeyecektir.
• “Yapıştır” veya “Bağlantıyı Yapıştır”ı seçin.
• Seçimlerinizi yaptıktan sonra “OK” butonuna tıklayın. Sunum otomatik olarak yeni bir pencerede bir Word belgesi olarak açılacaktır. Artık yeni bir Word belgesi olarak yazdırabilir, düzenleyebilir veya kaydedebilirsiniz.
Sonuç olarak, Microsoft Word açılır ve PowerPoint slaytlarınız, seçiminize göre dinleyici notlarına dönüşür.
Değişiklikler otomatik olarak Word’e yeni bir Word belgesi olarak yüklenir. Herhangi bir Word dosyasında yaptığınız gibi düzenleyin, kaydedin, yazdırın ve paylaşın.
Dışa aktarma işlevini gerçekleştirirken karşılaşacağınız sorun, bilgisayarınızın belleği sınırlı olduğu için belleğin bitmesi olacaktır. Çözüm, çalışmanızı kaydetmek, diğer programları kapatmak ve bilgisayarınızı yeniden başlatmak olabilir. Belleği tutmak ve yeniden çalıştırmak için yalnızca PowerPoint’i açın ve ek yazılım kullanmayın.
Yukarıdaki çözümler işe yaramazsa, şerit menüsünün “Dosya” sekmesindeki “Farklı Kaydet” seçeneğini kullanarak sununun bir kopyasını oluşturursunuz. Ardından, slaytları ekrandan toplu olarak silin ve geri kalanını sıralı Word belgelerine kaydedin. Sunumun orijinal bir kopyasını tüm slaytlarla birlikte saklamayı unutmayın.
İşiniz bittiğinde, belgeyi Word’de açın ve içeriğini kopyalayıp doğru sırada düzenlenmiş tek bir dosyaya yapıştırın.
Yapıştırma Seçenekleri ve Bağlantı Yapıştırma
Dönüştürmeden sonra, PowerPoint size slaytlarınızı Word’e bağlama şansı verir. Microsoft Word’e Gönder iletişim kutusunun altında Yapıştır veya Bağlantı Yapıştır için bir seçenek göreceksiniz. PowerPoint’teki düşüşlerde yaptığınız güncellemeler veya düzenlemeler Word’e yansıtılacağından, slaytlarınızı Microsoft Word’e bağımsız bir dosya olarak vermek için Yapıştır’ı tıklayın. Slaytlarınızı güncellerseniz ve bu değişikliklerin Word’de değişmesini istiyorsanız, slaytlarınızı yeniden dışa aktarmanız gerekir.
Slaytlarınızı bağlantılı bir küçük resim olarak Word’e aktarmak için Yapıştır bağlantısını tıklayın. Otomatik olarak, PowerPoint’te slaytlarınızda yaptığınız tüm düzenlemeler, Word’deki küçük resimlerdeki değişiklikleri deneyimleyecektir.
Ancak, katılmak için Bağlantıyı Yapıştır seçeneğinin iki uyarısı vardır.
Uyarı #1 Yalnızca Word’e bağlayabileceğiniz PowerPoint küçük resimleri
Bağlantı, yalnızca slayt küçük resminizi Word’de günceller. Bir slaytı Konuşmacı Notları ile Word’e aktarırsanız, bu konuşmacı notlarını PowerPoint’te düzenlersiniz.
Word belgesine yansımaz. Değişikliklerinizi doğru bir şekilde yansıtmak için PPT’yi tekrar Word’e dönüştürmek için yukarıdaki adımları izleyin.
Uyarı #2: Word küçük resimleri yalnızca Word’de bulunur
PowerPoint’te slaytlarda yaptığınız güncellemeler ve düzenlemeler Microsoft Word’ü değiştirir.
Ancak Word’de slayt küçük resimlerini silerseniz, değişiklik PowerPoint’e yansıtılır çünkü buna benzer değişiklikler PowerPoint en son güncellemesini Word’e geri gönderir göndermez görünür hale gelir.
Mac’te PowerPoint’i Word’e dönüştürme
Bir PowerPoint belgesini MacBook’ta düzenlenebilir bir Word dosyasına dönüştürmek için gereken talimatlar şunlardır:
• MacBook’unuzda PowerPoint sunumunu açın.
• PowerPoint menü çubuğunun sol üst köşesindeki “Dosya” sekmesini seçin.
• Açılır menüden “Dışa Aktar” seçeneğini seçin.
• “Farklı Kaydet” metin kutusunda dosyanızı adlandırın ve depolamak için (yerel diskinizde) bir konum belirleyin.
• “Dosya Formatı” altında “Zengin Metin Formatı (.rtf)” seçeneğini seçin.
• PowerPoint’inizi yeni bir .rtf belgesi olarak kaydetmek için “Dışa Aktar” düğmesine tıklayın.
• Ardından, MacBook’unuzda Microsoft Word’ü açın ve sol paneldeki “Aç” sekmesine tıklayın.
• .rtf belgesini yerel diskinizde bulun ve seçin.
• Dosyayı bir Word belgesine dönüştürmek için ekranın sağ alt köşesindeki “Aç” düğmesine tıklayın.
PowerPoint’i HTML ve PDF’ye dönüştürme
PowerPoint’i Word’e nasıl dönüştüreceğinizle ilgili açıklamayı gördünüz.
Ardından, PowerPoint dosyasını web sayfaları için bir HTML biçimi veya bir PDF dosyası gibi başka bir biçime de dönüştürmek isteyebilirsiniz.
Sunumları herhangi bir standart Web tarayıcısında açmak için HTML dosyası. PDF dosyaları, PowerPoint sunumlarını görüntülemenize ve yazdırmanıza yardımcı olur ve bilgisayarınızda veya telefonunuzda aynı görünmelerini sağlar
HTML’ye aktar
• Microsoft Office düğmesine tıklayın
• “Farklı Kaydet”i tıklayın.
• Sunumu kaydetmek istediğiniz klasöre gidin.
• İstediğiniz dosya adını girin.
• “Kayıt Türü” kutusunda, birden fazla dosya oluşturmak için “Web sayfası”nı veya tüm verilerle tek bir dosya başlatmak için “Tek Dosya Web Sayfası_” öğesini seçin.
• Web sayfasının başlığını belirtmek için “Başlığı Değiştir”e tıklayın ve “Tamam”a tıklayın. İşiniz bittiğinde “Yayınla”yı tıklayın.
PDF’ye Aktar
PowerPoint’te bir PDF’yi dışa aktarmak için
• Şerit menüsünde “Dosya”ya tıklayın.
• “Dışa Aktar”ı seçin.
• “PDF/XPS Belgesi Oluştur”u seçin.
• “PDF/XPS Oluştur”u tıklayın.
• İstediğiniz seçenekleri belirleyin
• “Tamam” ve “Yayınla”yı tıklayın.
PDF dosyalarını modern bilgisayar işletim sistemleri, modern web tarayıcıları ve çeşitli akıllı telefon uygulamaları ile donatılmış yazılımlarda açabilirsiniz.
Word’de bağlantılı dosyalar nasıl görüntülenir?
İşte adımlar:
• Dosya sekmesine gidin,
• Dosya sekmesine gidin
• Bilgi sekmesini seçin
• Dosya Bağlantısını Düzenle’ye tıklayın
• Ardından, Bağlantılar iletişim kutusunu açın.
Bu bağlantı iletişim kutusunda birkaç seçenek vardır.
Şimdi Güncelle:
Bu seçenek, PowerPoint dosyanızdakilere göre güncelleme yapar. Bu seçenek, PowerPoint sununuzu her kaydettiğinizde genellikle varsayılan olarak görünür, ancak bunu kontrol edebilirsiniz.
Açık Kaynak:
bu seçenek, bu slaydı bağladığınız PowerPoint sunumunu açar. Makalenizi oluşturmak için kullandığınız orijinal temsili bulmaktan daha hızlı olabilirsiniz.
PowerPoint sunumunuzu taşıyın veya PowerPoint’i Word’e dönüştürün. Şu hatayı alırsınız: “Bu nesne bozuk veya artık kullanılamıyor”, ardından dosyaları yeniden bulmak için Kaynağı Değiştir seçeneğini kullanarak düzeltin.
Kaynağı Değiştir:
bu seçenek, bağlandığınız PowerPoint dosyasını değiştirir ve PowerPoint dosyanızın adını Word’e dönüştürdükten sonra güncellediyseniz yararlıdır. PowerPoint ve Word arasında etkin bir bağlantı sağlayabilirsiniz ve PowerPoint dosya adları aynı olmalıdır.
Bağlantıyı Kes:
Bu seçenek, her slayt için PowerPoint’ten Word’e bağlantısını kesmek içindir.
Seçilen bağlantılar için güncelleme yöntemi: Dosyalarınızın otomatik olarak güncellenmesini istemiyorsanız, bunları manuel olarak güncellemeyi seçebilirsiniz.
Bağlantılı PowerPoint slaytları nasıl güncellenir?
Bağlantıyı güncellemenin iki yolu olduğunu bilmelisiniz. Sadece sizin için en anlamlı olanı seçin.
Word’de tek tek bağlantılı PowerPoint slaytlarını güncellemek için:
• Güncellemek istediğiniz slayda gidin
• Word’de slayt küçük resmine sağ tıklayın
• Bağlantıyı Güncelle’yi seçin (bu yöntem yalnızca dönüştürdüğünüz PowerPoint slaytlarını günceller). Diğer slaytları düzenlemek istiyorsanız, tek tek sağ tıklamanız veya aşağıdaki tekniği kullanmanız gerekir.
Dosya Bağlantısını Düzenle komutunu kullanın
Bağlantılı tüm PowerPoint slaytlarınızı Microsoft Word’de güncellemek için:
• Dosya sekmesine gidin
• Bilgi sekmesine tıklayın
• Dosya Bağlantısını Düzenle’yi seçin
• Güncellemek istediğiniz dosyayı seçin
• Şimdi Güncelle’yi tıklayın
• Tamam’ı tıklayın
Güncellemek istediğiniz birden çok slaydınız varsa, slaytları seçmeye ve bunları Word’de düzenlemeye devam edebilirsiniz.
Dokümanınızın Otomatik Güncellemeleri ayarladığını varsayalım. Bu durumda, tüm bağlantılarınızın otomatik olarak güncellenmesi için Word’ü kapatıp yeniden açabilirsiniz (PowerPoint sununuzu kaydedip kapattığınız sürece).
Word’de Bağlantılı bir PowerPoint slaydının bağlantısı nasıl kesilir
PowerPoint ve Word dosyalarınızın bağlantısını Microsoft Word içinden kaldırmak için basitçe:
Adımlar aşağıdaki gibidir:
• Dosya sekmesine gidin
• Bilgi sekmesine tıklayın
• Dosya Bağlantısını Düzenle’yi seçin
• Çözmek istediğiniz bağlantılı slaydı seçin
• Bağlantıyı Kaldır’ı tıklayın
• Tamam’ı tıklayın
Tüm bağlantıları kaldırmak istiyorsanız, her bir PowerPoint slayt küçük resmi bir bağlantı olduğundan, her slayda tıklamanız ve bunları ayrı ayrı ayırmanız gerekir.
Word’e PowerPoint nasıl eklenir
El ilanı olarak PowerPoint’i Word’e dönüştürmenin başka bir alternatifi, sunumunuzu Microsoft Word’ün içine katıştırmaktır.
Bunu yaptığınızda, slaydınızın bir resmini eklersiniz ve bu, tüm PowerPoint sunumunuzu katıştırır. Ardından üretiminizi PowerPoint’te başlatmak için çift tıklayabilirsiniz.
PowerPoint sunusunu Word’ün içine katıştırmak için
Adımlar aşağıdaki gibidir:
• Ekle sekmesine gidin
• Nesne açılır menüsünü açın
• Nesne Seç
• Dosyadan Oluştur’u seçin
• Keşfet’i tıklayın
• PowerPoint dosyanıza gidin ve seçin
• Dosyaya Bağla’yı seçin
• Tamam’ı tıklayın
Bu adımlar, PowerPoint sununuzun Word belgenize katıştırılmasına neden olur.
PowerPoint’i dışa aktarmayla ilgili ipuçları
İşte PowerPoint’i dışa aktarmak için bazı ipuçları. Sunum dışa aktarımı sonucunda ihtiyaçlarınıza göre formatı seçin, örneğin:
1. PDF/XPS Belgeleri
Okuyucular, Microsoft PowerPoint yazılımına sahip olmayanlar da dahil olmak üzere PDF’leri kolayca okuyabilir.
2. video
Bu seçenek, ekran açıklamaları ve animasyonlar gibi hareketli grafikler içeren PowerPoint yapımlarını paylaşmak için mükemmeldir.
3. Broşürler
Bu format, dijital kreasyonlarınızı kolayca düzenlemek ve sunum izleyicileriniz için basılı broşürler tasarlamak için sunumunuzu bir Word belgesine dönüştürür.
4. Çevrim içi yayınlama
PowerPoint kullanıcıları, bu biçimle sunularınızı gerçek zamanlı olarak görüntüleyebilir ve indirebilir.
Çözüm
Ne elde etmek istediğinize bağlı olarak PowerPoint’i Word’e dönüştürmenin birçok yolu vardır. Ardından, seçebileceğiniz birkaç seçeneğiniz var.
Yukarıdaki çeşitli yolları yaparken zamanı göz önünde bulundurmalısınız.
PowerPoint’i Word’e dönüştürmek için zaman ayırmaya değer mi? PowerPoint slaytlarınızı ne sıklıkta güncellemeniz gerektiğine bağlıdır. Bu rotayı izlemeye karar verirseniz, bağlantı oluşturma ve bağlantıları güncelleme ile ilgili yukarıdaki ipuçlarını gözden geçirmek için muhtemelen fazladan birkaç dakika ayırmalısınız.
PowerPoint’i Word’e bağlamamaya karar verirseniz, avantajı, PowerPoint slaytlarınızı her güncelleştirdiğinizde her zaman kolayca Word’e aktarabilmenizdir. Slaytlarınızı sık sık güncellemiyorsanız, Word’ü PowerPoint’e dönüştürmenin bu yolu sizin için iyi bir öneridir.